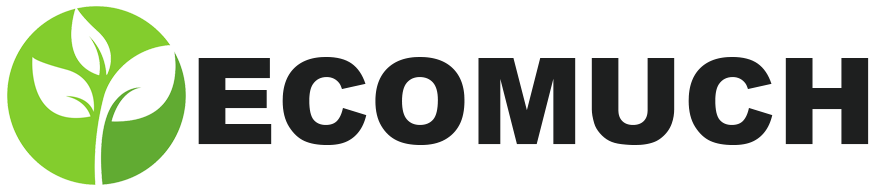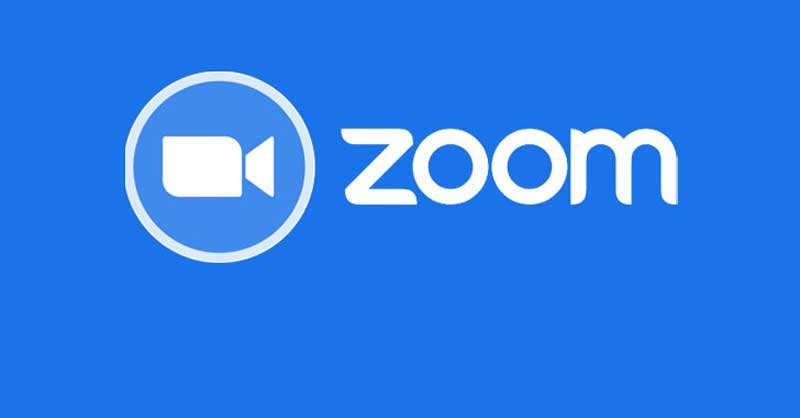Nowadays, we are currently relying more on video conferences whenever we have to communicate as a group especially when we’re very far apart from each other, offices are closed, and setting up a meeting is prohibited for the meantime.
However, if you’ve noticed, video conferencing apps have improved a lot in terms of video quality, video, and audio effects. And this is one way to bring people together virtually and get them to interact more.
One of the video conferencing apps that’s worth noting is Zoom and aside from having cool virtual backgrounds, they figured out a useful way to catch the attention of the host when on a busy video call.
Just like an actual gathering or office meeting, you would raise your hand before you speak up and interrupt a conversation in a good manner. Zoom based this feature on a real human interaction and applied it whenever you need to say something during a video conference.
That way, even when you’re in a video call with up to 50 people and all participants are speaking at the same time, you can simply alert the host’s attention to address anything you want to say.
If you’re curious and you want to learn how to do it on Zoom, then keep reading here to get the attention you deserve on a video conference.
How to raise your hand on Zoom
Whether you’re using an Android or Apple device, you can follow this guide if you’re using the mobile version of the Zoom app. You will find these steps easy and by the end of this article, you’ll learn a new way on how to provide nonverbal feedback to the host.

If you haven’t downloaded Zoom yet on your mobile device, you can get it at Play Store or on the App Store for Android and Apple devices, respectively. Once the download is complete and you have already signed in to your Zoom account, you can start using the app or join a meeting.
At the bottom right corner of the screen, click the ‘More’ button and if you can find the ‘Raise Hand’ option, click that.
How to raise hand on a phone call
There’s a huge difference when you use Zoom on a PC or laptop and when you use Zoom on a smartphone. One is that it’s more convenient to use the smartphone and second is that you can participate in a video conference while you’re going somewhere.
But Zoom didn’t just limit the raise hand feature on video conferences, in fact, they included it when you’re on a phone call. This will allow you to directly dial into a meeting from the phone even without using the Zoom app.
In order to raise your hand on a phone call meeting, the participant would need to dial *9 on their dial pad. And if they have signaled successfully, they can lower their hand by typing again *9 on the dial pad.
Where is the Raise Hand icon
If you’re having trouble finding the Raise Hand icon, you can ask other participants on the video call meeting to raise their hand instead. Through that, you will find a small hand icon right next to their name.

And one way to check if a participant’s hand has been raised, go to the ‘Participants’ tab on the bottom of the screen. You will find a list of all participants that currently joined the call. Right next to the participant’s name, you will see if they had raised their hands.
If there are multiple participants raising their hands, Zoom made sure that whoever raised their hands first, will be listed in the right order. But now that Zoom has updated its app, you won’t find the icon anymore since it’s been replaced with the text button ‘Raise hand’.
Raise Hand option is missing?
There’s a reason why you can’t find the Raise hand option and it’s because Zoom minimizes the toolbar found at the bottom and the host has disabled their nonverbal feedback. But these can be solved with these simple steps.
If Zoom minimized the bottom toolbar on your mobile device, you can tap anywhere on the screen of your Zoom meeting. Next, once the toolbar appears you can select the ‘Participants’ tab and then select ‘Raise hand’.
But if you’re using Zoom on your PC, you can see the toolbar once you move your mouse on the Zoom meeting. If you find it, click on the ‘Participants’ tab and click on ‘Raise hand’.
The second problem where the host has disabled their nonverbal feedback during the meeting can be solved by asking the host to enable their Nonverbal feedback which is on their Zoom settings on the web.
How to enable Nonverbal feedback in a meeting
If you’re the host and you’re not sure how to enable or disable nonverbal feedback in a meeting, you can always visit Zoom.us and sign in your Zoom account.
After that, click on the ‘My Account’ tab on the top right corner and make sure to click on ‘Settings’ which is under the ‘Personal’ tab. The next step, on the ‘Meeting’ tab’, scrolls down all the way to ‘Nonverbal feedback’ and toggle the button to turn it on or off.
How to lower your hand on Zoom
Even accidents happen all the time with Zoom, whether you’re the host or the participant who accidentally clicked Raise a Hand, you can follow these steps to lower a hand in any Zoom meeting.
How to lower a participant’s hand
The first thing to do is to click the ’Participants’ button and find the participant’s name who raised their hand. After that, click on the ‘Lower Hand’ option.
How to lower hand yourself
If you prefer to lower the hand yourself, you can do that since the ‘Raise Hand’ button is replaced by the ‘Lower Hand’ button. If you’re using a PC or laptop, head to the Participants menu and click on the ‘Lower Hand’ button.
If you’re using your phone, tap on the More button, and proceed by tapping the ‘Lower Hand’ option.
How to find all the participants who Raise Hands on Zoom
You can find all the participants who have raised their hands by clicking on the raised hand icon which will be very visible on your screen.
Another way you can do it is you can go to the ‘Participants’ menu and find the Raised Hand icon that’s located next to the participant’s name.
Conclusion
Now you’re completely guided on how to use the Raise Hand feature on Zoom as a host and as a participant. Make sure to use the feature well at the same time, enjoy having video call conferences with your family, friends, and workmates.